Writing Docs
This article provides a short introduction about how to write documents for this site. We appreciate any volunteers trying to help us writing documentation for LinuxSampler and friends.
At a Glance
There are plenty of documentation systems out there. Why did we need yet another one? Most of those systems require you to learn some kind of custom, exotic markup language to write documents with them. Then there are WYSIWG systems which require to maintain user accounts for people who want to add or change content and are suffering under periodic security issues, which in turn require frequent software updates to avoid the site getting compromised. And last but not least; they don't deliver everything you need and are often hard to extend or to be customized.
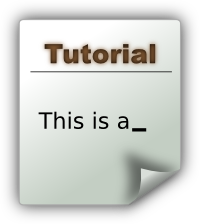 This site is using one of the best, most flexible, and well known markup
languages as basis for writing documents:
HTML. But obviously there
are some caveats to use HTML as-is. Most notably it requires you to write
a lot of monothonic, superfluous things again and again just to achieve
simple things. And on the other hand it requires authors to invest a
substantial amount of time learning the numerous required aspects of HTML
and CSS.
Fortunately; you don't have to. You don't need to have any precognition
of HTML or CSS to write articles for this site.
This site is using one of the best, most flexible, and well known markup
languages as basis for writing documents:
HTML. But obviously there
are some caveats to use HTML as-is. Most notably it requires you to write
a lot of monothonic, superfluous things again and again just to achieve
simple things. And on the other hand it requires authors to invest a
substantial amount of time learning the numerous required aspects of HTML
and CSS.
Fortunately; you don't have to. You don't need to have any precognition
of HTML or CSS to write articles for this site.
Here are some of the features of our documentation system in overview:
- Articles are created as plain and extremely simple HTML files, which do not neccessarily require any previous knowledge in HTML (or even CSS) by article authors.
- The article's HTML file can immediately be previewed on the author's local computer by just opening it with a browser. No upload or web application required while creating or editing articles.
-
Once the article is ready, it can be submitted to our server, which
will then be filled up automatically by our software to generate our
documentation site. The software performs all redundant work that is
usually required to build websites with regular HTML files. This
automatic generation supports the following features:
- Automatic generation of the site's article structure. The site's structure can very easily be changed, by just moving around the article source HTML files in the article source repository. No single article needs to be edited for any site structure changes.
- Automatic correction of links and image references in articles, i.e. on site structure changes, trivial input errors or file type changes. No user interventation required.
- Automatic syntax highlighting of source code snippets in articles, so the author can concentrate simply on the content and correctness of his source code snippets. The software generates the correct look of your source code examples for you.
- Automatic generation of site's navigation bar, article's table of contents and article section IDs for the entire website.
- Automated generation of tooltips for links to other articles and technical terms or abbreviations.
- Automatic detection of fundamental errors in articles. Our system tries to correct any kind of issues automatically as much and as far as possible, in order to avoid bothering article authors with any kind of trivial things. However there are cases where it simply cannot resolve issues with individual articles on its own, even not by "guessing". In this case it will notify the author(s) about the precise problem, so they are aware about it and asks them to do the manual correction.
- This site's software is written in native C++, it generates and updates the entire site extremely fast. And since it is only updating the site's files when some input article changed, it can also be run as unpriviliged user and/or in a sandbox environment.
- The site's template is a regular, static HTML file. So you can edit and test the site's overall look with a regular browser. No need to comment in/out things just for changing the general look of the site.
- Extensible: all articles are still real HTML after all. So you can easily add any kind of HTML, CSS and Java Script on your own for individual articles of yours if really required. So it is not neccessarily required to change our site's software just to add some kind of customization for some of your articles.
Enough said, let's dive in and actually see how to create an article.
A Base Article
Creating a new article for this site is as simple as creating a new text file and adding following text:
- <h1>My First Article</h1>
- <p>
- This is the first paragraph.
- </p>
This would already be sufficient to be a valid document and all the rest would automatically be added by our site's software for you. It is recommended though to start new documents always with following template instead:
- <html>
- <head>
- <title>article-title</title>
- <meta name="author" content="author-name">
- <meta name="description" content="short-description">
- <link rel="stylesheet" href="http://doc.linuxsampler.org/css/preview.css">
- <script type="text/javascript" src="http://doc.linuxsampler.org/js/preview.js"></script>
- </head>
- <body>
- <h1>article-headline</h1>
- <p>
- This is the first paragraph.
- </p>
- </body>
- </html>
Add this to an empty text file and rename the file to a HTML file with
arbitrary name like my_first_article.html.
That template above has the advantage that you can simply open that file
locally on your machine with your web browser and immediately preview how
the article will look like on our website while you are writing the
article. So you don't need to upload it somewhere for that purpose.
Don't worry, you don't need to understand everything that's there. All you need to know is described next.
Article Short Description
You may provide a short description of your article with
short-description. This is completely optional. It is used
for example when your article is linked from another article. In that
case the reader may i.e. move the mouse pointer over the link and a tooltip
will popup with the document's title and the short description as summary
of what that article is about.
Article Title
With article-title you provide the title of the article,
which will be displayed in the browser's window title bar and it will also
be displayed on our site's horizontal navigation bar, which you can find
at the top of each page. It will also be used by our site to auto generate
a directory structure for the generated website, thus it also has an
impact on the final URL of your article.
With article-headline you define the prominent headline
shown at the very beginning of the article.
In most cases article-title and
article-headline will probably be the same text for one
article. In that case you may also omit either one of the two. The
software will then automatically add the missing headline or title for
you.
In some few cases you may want to have more control over the aspects of the article's title, its final URL path and what shall be displayed in the navigation bar. In this case you may use some additional optional tags in your document's head like this:
- <html>
- <head>
- <title>article-title</title> <!-- article's title -->
- <urlpath>article-path</urlpath> <!-- article's directory (in URL path) -->
- <navpath>nav-bar-name</navpath> <!-- article's name in navigation bar -->
- <meta name="author" content="John Smith">
- <meta name="description" content="This is my first article.">
- <link rel="stylesheet" href="http://doc.linuxsampler.org/css/preview.css">
- <script type="text/javascript" src="http://doc.linuxsampler.org/js/preview.js"></script>
- </head>
- <body>
- <h1>article-headline</h1>
- <p>
- This is the first paragraph.
- </p>
- </body>
- </html>
In this case, article-title is now only used for displaying the
article's name in the browser's title bar and in case the reader
bookmarks your article with his browser.
article-path is the directory
name where the final, generated article shall be place at. Accordingly
this also changes the final URL to the article. And last but not least,
nav-bar-name defines the name of your article as it shall
be displayed on the site's navigation bar. As said, these additional tags
are completely optional. In most cases you should be fine by just providing
a <title> and/or <h1> with your
article.
Article Authors
Also completely optional is providing author-name as
name(s) of the person(s) who wrote the article. If you provide that information,
then the name will be displayed in the footer section of the article on
our site. Don't be shy and add your name to get credited for your work.
If you change an already existing article, you may simply add your name
by adding a comma like so:
<meta name="author" content="John Doe, Bob Fox, Mary Smith">
The author information may also be useful for people to contact the person who wrote the original article in order to ask some questions about it.
Headlines
All headlines in your article are defined with regular HTML headline tags. The following three headline types are available:
<h1>article-headline</h1>Like described in the previous section, a<h1/>headline is the most prominent headline of your article. It should only be used once; at the very beginning of your article to display the general topic of the article.<h2>sub-headline</h2>This headline type is a bit less prominent than a<h1/>headline. You may use<h2/>headlines to introduce important sections of your article.<h3>sub-sub-headline</h3>This is the least prominent headline type. You may use it to further subdivide your article in smaller sections.
This is the corresponding look for each one of the three headline types:
This is a <h1> headline
This is a <h2> headline
This is a <h3> headline
It's completely up to you which one of those three headline types to use, how often you use them and where. All of them will be taken by the site's software to automatically generate a table of content of your Article, which will be shown at the left side next to your article on our site.
Once your article is
uploaded to our site, IDs for the individual
headlines will automatically be generated for you. If for example you had
somewhere in your article a headline called "Conclusion of Topic", then
this particular paragraph of your article may be directly linked to from
other articles or other sites with an URL like
http://doc.linuxsampler.org/path/to/your/article/#conclusion_of_topic.
If you want to override this behavior, because you rather want to use your
own ID for a paragraph of your article, then simply set the desired ID with
your headline:
<h3 id="my_conclusion">Conclusion of topic</h3>
Paragraphs
You should wrap each continous text block of your article in between a paragraph tag pair like:
- <p>
- This is a paragraph. All the text in a paragraph is combined to one continous
- text block. You may add as much text as you want to a paragraph of your article,
- but better separate you article into logical parts of separate paragraphs. So to start a
- new paragraph, wrap the next text block into a new pair of paragraph tags.
- </p>
- <p>
- This is the next paragraph. There will be an empty line between this paragraph and
- the previous and next paragraph, to separate paragraphs visually from each other.
- </p>
Which would look like:
This is a paragraph. All the text in a paragraph is combined to one continous text block. You may add as much text as you want to a paragraph of your article, but better separate you article into logical parts of separate paragraphs. So to start a new paragraph, wrap the next text block into a new pair of paragraph tags.
This is the next paragraph. There will be an empty line between this paragraph and the previous and next paragraph, to separate paragraphs visually from each other.
Wrapping paragraphs into <p>text</p> blocks not only causes
trivial new lines in between them. This construct also allows you to easily
define whether certain additional content like images and source code
examples shall be shown directly embedded within the text block or shall
rather be shown separately outside of text blocks, like described next.
Pictures
To display i.e. screen shots, figures and other kinds of images in your
article, simply place the picture file in the directory where your
current article's file is located at. Then add the image to your article
with an <img src="some_picture.png"/> HTML tag. There are two
distinct ways to do that, like described below.
Stand-Alone Pictures
To place a picture on
its own between two text paragraphs, simply place the <img/>
tag between the two paragraphs in your HTML file:
- <p>
- This is the first paragraph. Just before the picture.
- </p>
- <img src="some_picture.png" caption="footnote" title="tooltip-text">
- <p>
- This is the next paragraph, just after the picture.
- </p>
The optional footnote adds a footnote text just below the
image and the optional tooltip-text defines a text which
will popup if the reader points his mouse over the image. The previous
example would look like this:
This is the first paragraph. Just before the picture.

This is the next paragraph, just after the picture.
You also don't have to worry about the size of the image. If the image resolution is larger than the width of the article would currently require on the user's screen, then the image will automatically be downscaled to fit the width of the article. It is recommended though to keep the width of images approximately below 1200px, just to not waste too much repository space (that is disk space) and network bandwidth.
Embedded Pictures
Sometimes however it looks nicer to have a picture embedded directly inside a paragraph of text and let that text float around that picture, especially when using rather small images. To achieve that, simply place the image tag inside the paragraph of your HTML file like:
- <p>
- <img src="some_picture.png"/>
- This is some text of a paragraph. In this particular case, this text will
- float around the picture. The rest of this text is just repeating,
- repeating, repeating, repeating, repeating, repeating, repeating,
- repeating, repeating, repeating, repeating, repeating, repeating,
- repeating, repeating, repeating, repeating, repeating, repeating,
- repeating, repeating, repeating, repeating, repeating, repeating,
- repeating, repeating, repeating, repeating, repeating, repeating,
- repeating, repeating, repeating, repeating, repeating, repeating,
- repeating, repeating, repeating, repeating, repeating, repeating,
- repeating, repeating, repeating, repeating, repeating, repeating,
- repeating, repeating, repeating, repeating, repeating, repeating.
- </p>
Which would look like this:
 This is some text of a paragraph. In this particular case, this text will
float around the picture. The rest of this text is just repeating,
repeating, repeating, repeating, repeating, repeating, repeating,
repeating, repeating, repeating, repeating, repeating, repeating,
repeating, repeating, repeating, repeating, repeating, repeating,
repeating, repeating, repeating, repeating, repeating, repeating,
repeating, repeating, repeating, repeating, repeating, repeating,
repeating, repeating, repeating, repeating, repeating, repeating,
repeating, repeating, repeating, repeating, repeating, repeating,
repeating, repeating, repeating, repeating, repeating, repeating,
repeating, repeating, repeating, repeating, repeating, repeating.
This is some text of a paragraph. In this particular case, this text will
float around the picture. The rest of this text is just repeating,
repeating, repeating, repeating, repeating, repeating, repeating,
repeating, repeating, repeating, repeating, repeating, repeating,
repeating, repeating, repeating, repeating, repeating, repeating,
repeating, repeating, repeating, repeating, repeating, repeating,
repeating, repeating, repeating, repeating, repeating, repeating,
repeating, repeating, repeating, repeating, repeating, repeating,
repeating, repeating, repeating, repeating, repeating, repeating,
repeating, repeating, repeating, repeating, repeating, repeating,
repeating, repeating, repeating, repeating, repeating, repeating.
As you can see, no special knowledge in i.e. HTML or CSS required to achieve such things very easily.
Unique Pictures
Once your article and its picture(s) are uploaded to our server, our system will automatically check that all images on our entire site have unique and unambiguous file names, no matter at which directory they are stored to exactly. The "file name" that is checked in this case, is actually the picture's file name without its file type extension (i.e. without ".png", ".jpg", ".gif", etc. at its end). There are two reasons for this:
- Site Structure Changes: After a while, the structure on a website changes. Certain articles are moved to completely different directories and some article's may reference pictures that were already added and used by other articles before. Which makes sense of course, why saving the exact same picture 10 times under different image files if you can just reference that already existing image file from your new article? Now when those articles and/or the images move to different locations, the image references within such articles might turn to dead references. Our system automatically detects this and corrects the references in articles to any kind of image file automatically, without requiring any user intervention. So we can change the structure of the website at any time without having to update any article file.
- File Type Changes: Sometimes it happens that a picture needs to be replaced with a picture in a different file format. For example the original picture was added in .jpeg format to have a very small file size, but later on some kind of transparency is required for the picture, which is not supported by JPEG. In this case the picture would i.e. be updated and replaced with a .png image file. Our system also detects this and automatically updates all references to that image file in all articles to the precise new name of the image file. Again, no user intervention required.
Source Code
You might need to post example source code in some of your articles. This
is very simple to do. Just wrap your source code into a pair of
<code> tags like this:
- <code lang="language">
- source-code
- </code>
Syntax highlighting is automatically generated for you. That way you don't
have to waste time on how to display source code nicely, and rather
concentrate on the content of your article instead.
You should provide the intended programming language of your source code sample
with language.
Obviously it is exhausting to supply such a lang
attribute with every single code sample, especially if you are just referring
to a single code token within your paragraphs. So you don't have to do that.
If you omit the lang attribute, then our site's
software will automatically use the language defined by you with one of
the previous code blocks. You may also disable automatic syntax highlighting
with <code lang="none">, which will cause
that code block to appear simply in monochrome color.
Like with images, you can decide in which context the source code shall appear in your article, as described next.
- NKSP real-time instrument script language
- HTML markup language
- SFZ File Format
Stand-Alone Code
If you put your code block outside of paragraphs, that is between paragraph blocks in your HTML file, then the source code will also appear on its own between the paragraph blocks. Here is an example for the NKSP script language.
- <p>
- Paragraph just before the source code block.
- </p>
- <code lang="nksp">
- on init
- @foo := "A message"
- message(@foo)
- end on
- </code>
- <p>
- Next paragraph just after the source code block.
- </p>
Which would appear like:
Paragraph just before the source code block.
- on init
- @foo := "A message"
- message(@foo)
- end on
Next paragraph just after the source code block.
The source code automatically appears nicely in color and with line numbers between the two paragraphs. This site's software will also take care about removing white lines at the front and end of your source code blocks appropriately.
Embedded Code
In case you are mentioning a very small part of the source code in your text, then you probably might want that to be displayed actually as source code directly embedded into your paragraph. You might already guess how to do that: simply put the code block into the paragraph text block of your HTML file:
- <p>
- A variable is assigned with NKSP like this <code>$foo := 5</code>, in this
- case you are assigning <code>5</code> to the integer variable <code>$foo</code>.
- </p>
And this would be the result:
A variable is assigned with NKSP like this $foo := 5, in this
case you are assigning 5 to the integer variable $foo.
That looks now much more easier to read, doesn't it?
Metaphors
You might have noticed, we have used a special kind of place-holder for
human-readable portions in source code before, which shall outline to the reader
that it is not actually "real" source code, but just reflecting its semantic meaning.
Simply put the respective pseudo-code into a pair of two question marks,
like so:
- <code>
- on init
- declare const $i = ??some-value??
- message(??text-string??)
- end on
- </code>
Which will look like this:
- on init
- declare const $i = some-value
- message(text-string)
- end on
These metaphors are especially useful in beginners tutorials for clearly separating real source code portions from pseudo-code portions, and to point the reader's eyes to the most important locations of your source code snippet.
Links and Article File Names
If you want to add links in your article to another article or to some other website, then you just use an ordinary HTML link tag pair:
- <p>
- This paragraph contains <a href="../nksp.html">a link to another article</a>
- and to <a href="http://www.linuxsampler.org">another website</a>.
- </p>
This paragraph contains a link to another article and to another website.
Concerning links to other websites, there is nothing special for you to know about.
Regarding local links to another article however: these are monitored similar like references to image files (as described before), that is our system automatically detects if the path of some of your local links to another article is incorrect, i.e. because the website structure changed in the meantime, and it will automatically correct the path to the correct location of the article for you, without requiring any user intervention. For this reason, all articles must have unique file names for the entire site, no matter in which directory the respective article's HTML file is located at exactly.
An article file on our site usually has the following file name form:
number-prefix_unique-name.html
The number-prefix is optional. It allows us to control
the order of articles on the same website structure level (i.e.
concerning its location in the navigation bar).
The unique-name portion of the file name though is actually the
relevant part our site's software is looking at. This "root" of its file
name must be globally unique among our entire site. If you add a new
article to our site with a file name that is already taken by another
article, then our system will automatically inform you via email to
resolve this issue by renaming one of them. Also note that the file name
just acts as internal ID while writing articles. The original file name
of the input HTML file will not be directly exposed to readers on our
documentation site.
Terms
Technical terms and abbreviations are often used in articles to reduce
the amount of text for transmitting some kind of information about a
certain topic to the reader. You might want to emphasize technical terms and abbreviations
in your article, by wrapping the term into a pair of <i/> HTML
tags. On our site this will not only show the term in a special unified
font style (currently italic), but it allows you also to define the
meaning of the term once. Which goes like this:
Defining a Term
You may define a new term like this:
- <p>
- He left the bar and jumped right into his
- <i title="A very large vehicle.">Mega Liner</i>
- to follow the street right into sunset.
- </p>
He left the bar and jumped right into his Mega Liner to follow the street right into sunset.
Now when you point your mouse over the term, a popup will appear, describing the meaning of the term.
Referencing an already defined Term
Obviously you don't want to define the same term over and over again, just to provide the user the meaning of it at any occurence of the site. That's why our software does that automatically for you once your article is uploaded to our server. Now when you use the term at another place, i.e. in another article, then it will automatically have the same meaning attached to it:
- <p>
- Once again he was sitting behind the wheel of his <i>Mega Liner</i>,
- but things were different back then.
- </p>
Once again he was sitting behind the wheel of his Mega Liner, but things were different back then.
Point your mouse again over the term, and you will notice that the same term definition will popup as tooltip, like at its original location where it was defined before.
Due to this fact, our site's software does not even allow you to define the same term more than once (at least not with a different meaning that is). It will scan all documents in our current pool and if somebody tries to re-declare an already existing term again with a different meaning, he will automatically be notified by our system via email and kindly asked to resolve the ambiguousness.
Tables
Tables are written like ordinary HTML tables. That is:
- <table>
- <tr>
- <th>Name</th> <th>Description</th>
- </tr>
- <tr>
- <td>Foo</td> <td>Some text.</td>
- </tr>
- <tr>
- <td>Bar</td> <td>And more text.</td>
- </tr>
- <tr>
- <td>Thing</td> <td>And that's it.</td>
- </tr>
- </table>
| Name | Description |
|---|---|
| Foo | Some text. |
| Bar | And more text. |
| Thing | And that's it. |
So <tr> wraps up individual rows of a table,
<th> contains the individual cells of the table header,
and <td> contains the individual cells of the table's
body.
Note Boxes
Once in a while you need to inform the reader about noteworthy issues.
For this purpose we are using a special <note> tag.
Regular Notes
To add regular notes to your article with low or normal importance, add the note like this:
- <note>
- This is an issue you need to know about. Please read this carefully to avoid
- making any mistakes.
- </note>
This is not a regular HTML tag defined in the HTML standard, but with modern browsers supporting CSS3, it should display just as intended.
Important Notes
If you need to inform the reader about a very important issue instead, then you might use the following slightly different form:
- <note class="important">
- Now this is a very important issue you need to be aware of. If you ignore it,
- your task will fail.
- </note>
The only thing that changed compared to the regular note, is the "class" attribute of the note tag.
Directory Listings
Software components often have a certain kind of directory structure. For readers of your articles is it way easier to perceive directory structures if they are displayed in a visual appropriate way. There are two specials tags you can use for this purpose:
- <dir>/
- <dir>home
- <dir>bob
- <file>README.txt</file>
- <file>foo.sh</file>
- </dir>
- </dir>
- <dir>tmp
- <file>bla.tmp</file>
- </dir>
- </dir>
Currently for each file the same icon will be displayed. This might change in future, i.e. a an automatic different icon could be picked by the site's software according to the respective file name extension.
Extensions
This is almost the end of this article. You are still seeking for features for one of your articles, that are not already covered by our system? Then either ask Christian whether that feature could be added, or ... extend your article on your own. It's real HTML after all! So you can add your own HTML, CSS and Java Script to your articles at any time!
What next?
You are at the end of our tour introducing our documentation system. You may now start writing your first article. Once you are done with it, simply send your article to some of us, or request an account to our Subversion repository, so you can manage articles of our documentation site on your own.
You already got a Subversion account? Then continue reading how to upload articles for this site.
Thanks for your support!
